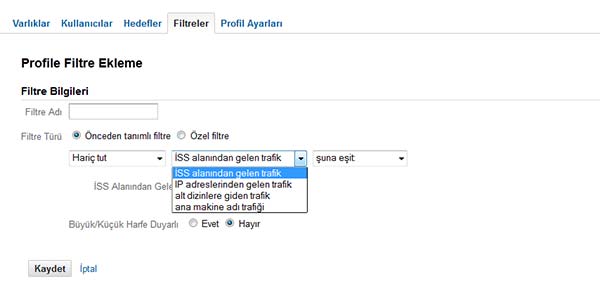Google Analytics kodunu sitenize ekledikten yaklaşık 24 saat sonra verilerinizi görebileceksiniz. Mutlaka zorunlu olmamakla beraber dilerseniz filtre oluşturarak hangi verilerin görüntüleneceğini ve ne şekilde görüntüleneceğini önceden belirleyebilirsiniz. Önceden diyorum, çünkü belli bir zaman sonra filtre oluşturduğunuzda eklediğiniz bu filtre önceki verileriniz için geçerli olmayacak, filtreyi oluşturduktan sonra toplanacak veriler için geçerli olacaktır.
Bizim tavsiyemiz sitenin ana profiline filtre oluşturmamanızdır. Çünkü filtre oluşturduğunuzda filtre dışı kalan verilere ulaşamazsınız. Bu sebeple filtre için ayrı bir profil oluşturmanız daha yararlı olacaktır.
Analytics sayfanızın sağ üst kısmındaki Yönetici tuşuna tıklayın. Ardından filtreyi oluşturacağınız hesbı seçin. Açılan sayfada Filtreler sekmesine tıklayın. Ardından Yeni Filtre bağlantısına tıklayarak resimde gördüğünüz filtre düzenleme sayfasına ulaşabilirsiniz. Burada resimdeki açılır pencerede görüldüğü gibi dört adet önceden tanımlı filtre bulunmaktadır.
Bu filtreler ile:
1- Ana makine adı trafiği: Belli bir alana ait tıklamaları hariç tutabilirsiniz. Mesela sitenizin (örn: yerel ağ) çalışmalarının istatistiklere yansımamasını isteyebilirsiniz.
2- ISS Alanından gelen trafik: Sadece bir ISSalanından gelen trafiği dahil/hariç etmek için kullanılır.
3- IP adreslerinden gelen trafik: Bazı IP adresinden gelen tıklamaları hariç tutabilirsiniz.
4- Alt dizinlere giden trafik: Sadece belli bir alt dizinden gelen tıklamaların istatistiklerini görmek isteyebilirsiniz.
Bu dört seçeneği de seçeneklerin solundaki kutucuktan filtrenize dahil edebilir ya da filtrenizden hariç tutabilirsiniz.
Bir de bu dört seçeneğin sağındaki kutucuktan filtre kriterini belirleyebilirsiniz. Burada; Şuna eşit, şununla başlayan, şununla biten ve şunları içerir kriterleri bulunmaktadır.
ÖZEL FİLTRELER OLUŞTURMAK
Önceden tanımlı filtreler istediğiniz kadar detaylandıramayacağınız fakat çok yararlı filtrelerdir. Eğer filtrenizde daha farklı seçenekler olmasını isterseniz özel filtreler kullanmalısınız.
Yeni filtre oluşturma sayfasında fitre türü olarak Özel Filtreler radyo düğmesini tıklarsanız, resimde de gördüğünüz gibi alt kısımda yeni alanlar belirecektir. Burada önceden tanımlı filtreler kısmında da olan Hariç tutun ve Ekle seçeneklerinin dışında Küçük harf, Büyük harf, Ara ve Değiştir, Gelişmiş seçenekleri de bulunmaktadır.
Şimdi de buradaki kullanımları örneklendirelim.
Mesela, sitenize ait belli bir alt dizindeki tıklamaları ayrı olarak görmek istediğinizi varsayalım.
Bu takdirde ayarlarınız;
Filtre Türü: Ekle
Filtre Alanı: Ana bilgisayar adı
Filtre Modeli: altdizin\.siteismi\.com
Büyük/Küçük Harfe Duyarlı: Hayır
şeklinde olmalıdır.
Artık bu filtre sayesinde altdizin.siteismi.com alt alanından (subdomain) gelmeyen trafiğin hariç tutulduğu bir filtreye sahipsiniz.
Bir başka örnek olarak site görevlilerinin tıklamalarının hariç tutulmasını sağlayan bir filtre oluşturalım. Bunu başarmak için söz konusu görevlilerin IP adreslerinden gelen trafiği hariç tutmamız gerekir. Sadece tek IP adresini hariç tutabileceğiniz gibi belli bir IP adres aralığını da hariç tutabilirsiniz.
Ayarlar:
Filtre Türü: Hariç tutun
Filtre Alanı: Ziyaretçinin IP adresi
IP Adresi: 99\.999\.999\.9
Ya da mesela; 192.168.1.1 – 192.168.125 aralığındaki adresi hariç tutalım.
Filtre Türü: Hariç tutun
Filtre Alanı: Ziyaretçinin IP adresi
IP Adresi: ^192\.168\.1\.([1-9]|[1-9][0-9 ]|1[01][0-9]|12[0-5])$
GOOGLE ANALYTICS PROFİL ERİŞİMLERİ
Bu konuyu kapatmadan önce son olarak profil erişimleri ayarlarına da bakalım. Bir sitede birden çok yönetici olabilir ve bu yöneticilerin hepsine de çeşitli seviyelerde analytics hesabına erişim vermek gerekebilir.
Yönetici sayfasındaki Kullanıcılar sekmesinden Yeni Kullanıcı bağlantısına tıklayarak resimde gördüğünüz Profile Kullanıcı Ekle sayfasına ulaşabilirsiniz. Buradan yeni kullanıcının e-posta adresini (gmail) girin. Ardından yeni kullanıcını yetki düzeyini belirleyin. Dilerseniz sadece raporları görüntülemesine izin verebilirsiniz, dilerseniz analytics hesabını yönetme yetkisini de verebilirsiniz.